| 일 | 월 | 화 | 수 | 목 | 금 | 토 |
|---|---|---|---|---|---|---|
| 1 | ||||||
| 2 | 3 | 4 | 5 | 6 | 7 | 8 |
| 9 | 10 | 11 | 12 | 13 | 14 | 15 |
| 16 | 17 | 18 | 19 | 20 | 21 | 22 |
| 23 | 24 | 25 | 26 | 27 | 28 |
- AWS 프로젝트 올리기
- vscode
- AWS 키페어
- CI/CD
- AWS ssh
- dockerfile
- 창업형인간되기
- github CI/CD
- AWS 프로젝트
- Visual Studio Code
- 창업
- java stream
- spring async
- optional
- 창업형인간
- AWS S3
- 마인드
- 스트림 예제
- Optional 사용법
- AWS EC2
- 창업 마인드
- ssh
- 자바 스트림
- @async
- java Optional
- spring multi thread
- AWS
- java null 처리
- 비주얼 스튜디오 코드
- 라이프해킹스쿨
- Today
- Total
Wookim
AWS python, docker 설치 (7) 본문
자 이전 글에서 3번 까지 진행했다.
4번부터 진행해 보자.
1. 간단한 python flask 웹 api 서버 만들기
2. 도커파일과 requirements.txt 만들기
3. github에 프로젝트 올리기
4. EC2에 필요한 소프트웨어 다운받기 (파이썬, 도커 등)
5. EC2에 계정 만들기
6. git 프로젝트 clone 하기
7. 도커파일 빌드하여 프로젝트 이미지 만들기
8. 도커 컨테이너 실행하기(프로젝트 실행)
9. EC2 인스턴스 인터페이스(웹페이지)에서 포트 열기(인바운드 규칙 생성)
10. url로 웹페이지 접속하기
4. EC2에 필요한 소프트웨어 다운받기 (파이썬, 도커 등)
window terminal에서 ssh로 인스턴스에 접속해보자.
aws 인스턴스가 실행중인지 한번 확인하고
접속해보자.
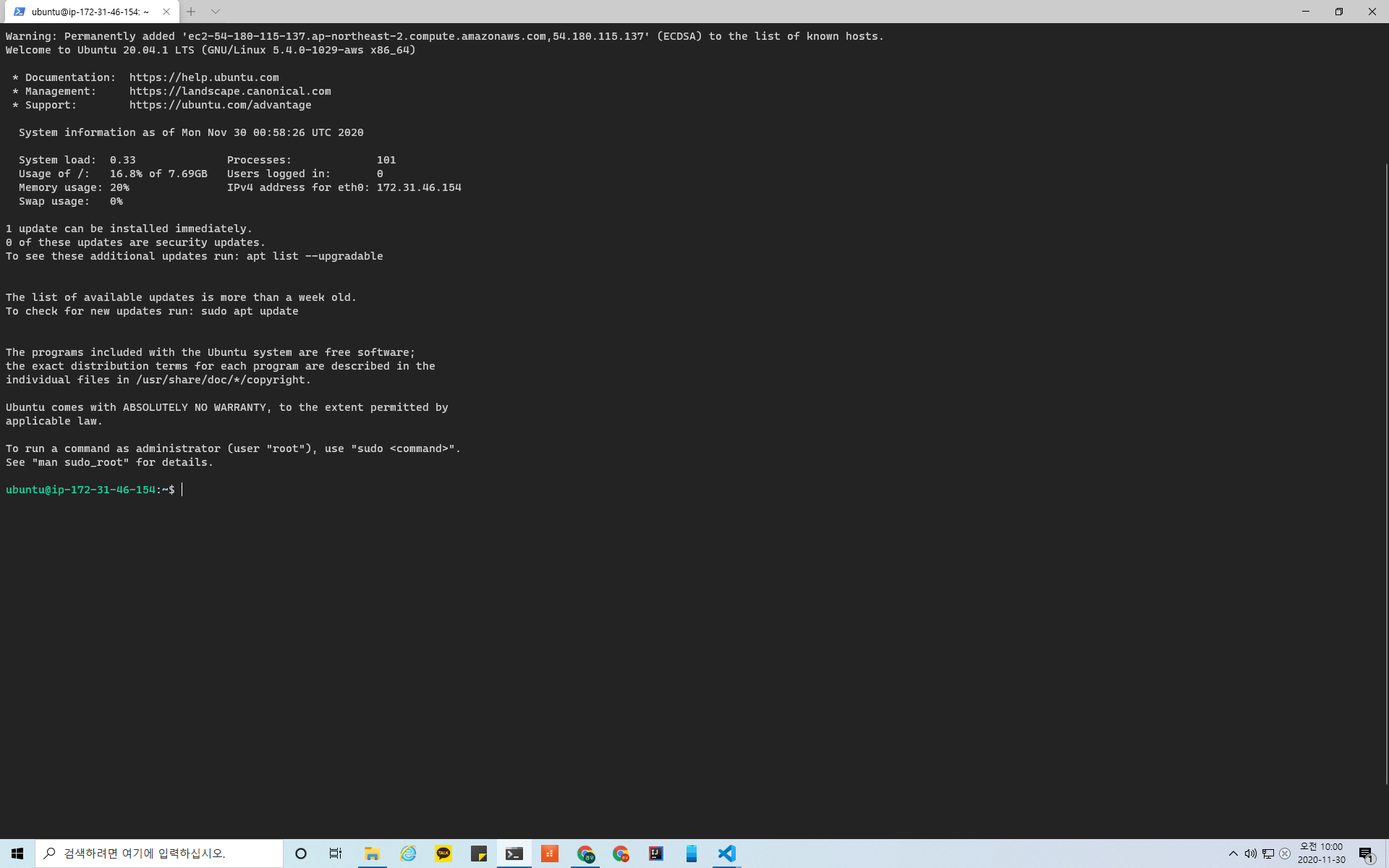
해당 EC2에 도커와 파이썬을 설치하겠다.
우선 파이썬부터 설치하자
sudo apt-get update
sudo apt-get install python3
python3인스턴스에 아마 python3는 설치 되어 있을 것이다.
혹시 안깔려있다면 위 명령어를 싱행하면된다.
이후, python3를 입력하면 python3가 실행되는데
컨트롤 + z 로 끌수 있다.

이제 도커를 깔아야 한다.
초보를 위한 도커 안내서 - 설치하고 컨테이너 실행하기
초보를 위한 도커 안내서 2번째 글입니다. 도커의 기본적인 내용을 이야기 했던 첫번째 글에 이어 실제로 도커를 설치하고 컨테이너를 실행하면서 도커 명령어를 알아봅니다. 도커를 처음 접하
subicura.com
설치 명령어는 아래와 같다.
curl -fsSL https://get.docker.com/ | sudo sh
아래 명령어로 docker가 제대로 설치됬는지 확인
docker
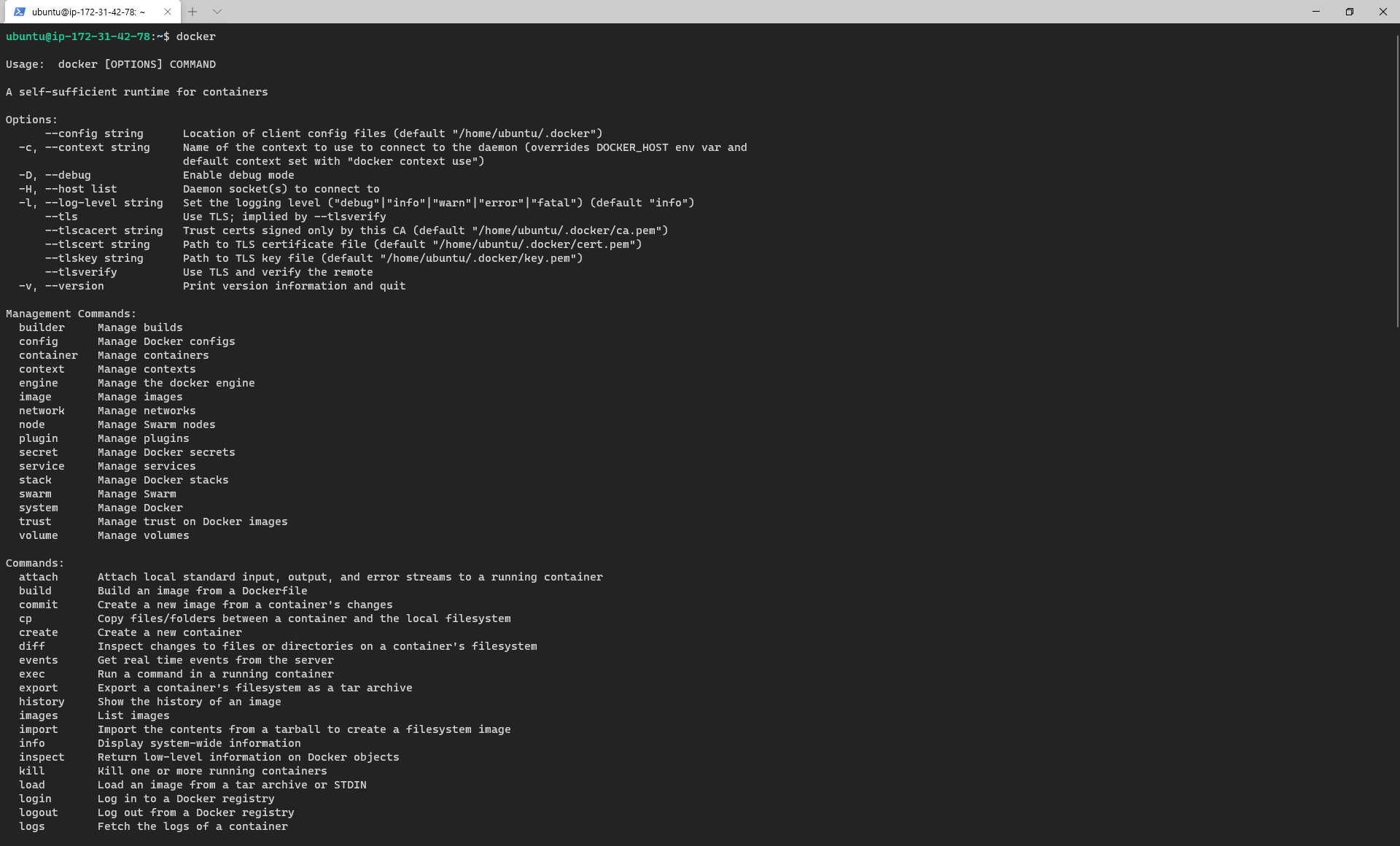
이런식으로 로그가 뜨면 ok
아래 명령어는 sudo를 매번 쓰고 docker를 사용하기 귀찮으므로 현재 접속중인 계정에 권한을 주는 코드
sudo usermod -aG docker $USER # 현재 접속중인 사용자에게 권한주기입력후 접속중인 ssh 터미널을 종료 후 다시 접속할것!

위처럼 sudo 없이 docker ps 만 쳐도 실행되면 된것이다.
자료 출처
subicura.com/2017/01/19/docker-guide-for-beginners-2.html
초보를 위한 도커 안내서 - 설치하고 컨테이너 실행하기
초보를 위한 도커 안내서 2번째 글입니다. 도커의 기본적인 내용을 이야기 했던 첫번째 글에 이어 실제로 도커를 설치하고 컨테이너를 실행하면서 도커 명령어를 알아봅니다. 도커를 처음 접하
subicura.com
5. 계정 생성(선택)
계정을 생성하고 docker 그룹에 추가하는 명령어
sudo adduser <계정명>
# 비밀번호 2번 입력
sudo usermod -aG docker <계정명>
mirwebma.tistory.com/112mirwebma.tistory.com/112
[Ubuntu] 우분투 계정 관리 (추가,수정,삭제) - [useradd & adduser], [usermod], [userdel]
현 블로그는 모바일 환경이 아닌 PC환경에 최적화 되어있습니다. Mir의 운영환경 우분투 계정 관리 우분투를 설치후 매번 admin으로 접속하기는 찜찜(?)하니 계정을 추가하여 접속을 해보도록 하
mirwebma.tistory.com
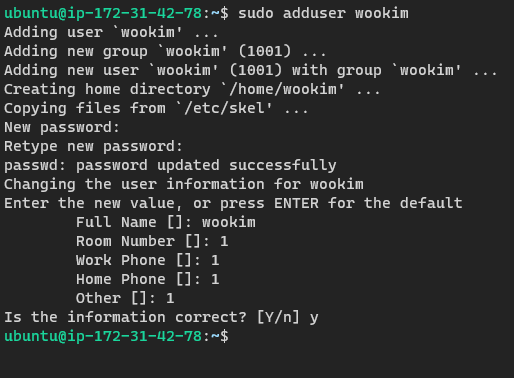
생성한 계정 ssh 로그인 설정
만약 해당 계정으로 ssh 로그인 하려면 아래와 같은 절차를 진행하면 된다.
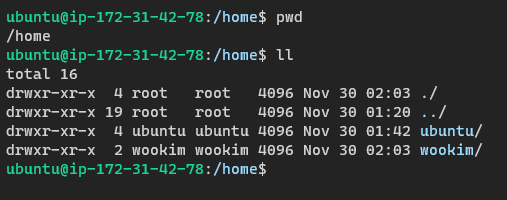
pwd 명령어로 현재 위치한 경로를 표시했다.
현재 /home 디렉토리에 있고
폴더 목록은 위와 같다.
ubuntu 디렉토리는 기본 계정의 디렉토리이다.
wookim 디렉토리는 새로 만든 계정의 디렉토리이다.
/home 위치로 이동후 자신이 만든 계정으로 로그인한다.
cd /home
su <자신이 만든 새계정>
# 비밀번호 입력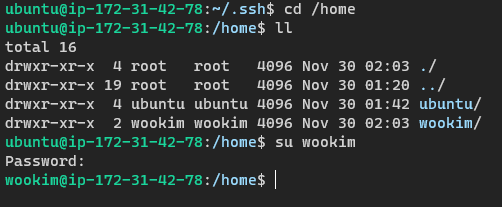
다음으로 자신계정의 폴더로 이동한다. 필자의 계정명은 wookim이므로 해당 폴더로 이동하겠다.
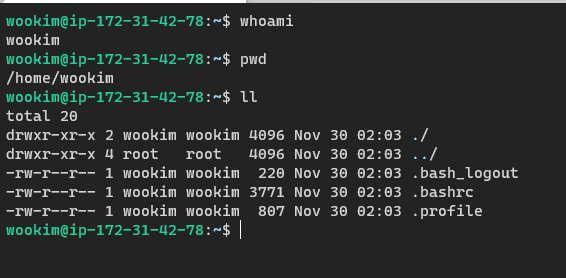
현재 계정, 위치, 폴더 명 리스트 정보이다.
해당 경로에 .ssh 폴더를 하나 만들것이다.
mkdir .ssh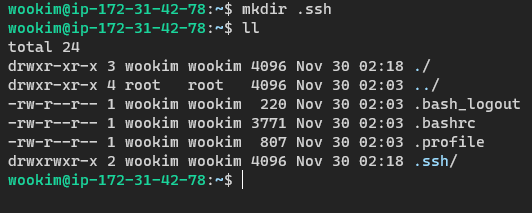
자 .ssh 폴더로 이동하자
cd .ssh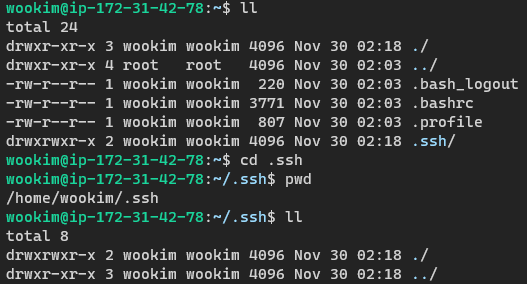
해당 폴더의 경로를 출력하고 복사한다.
pwd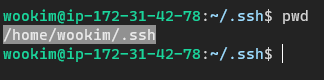
마우스 드래그 컨트롤 c 하면 경로 복사된다.
다음으로 /home/ubuntu 이동한다.
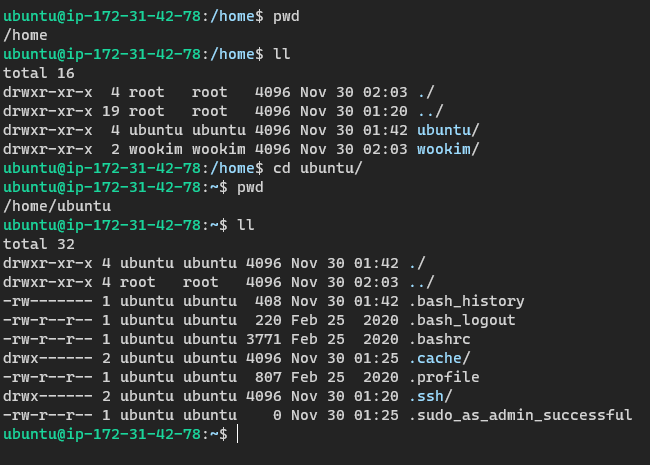
cd ubuntu/
ll
cd .ssh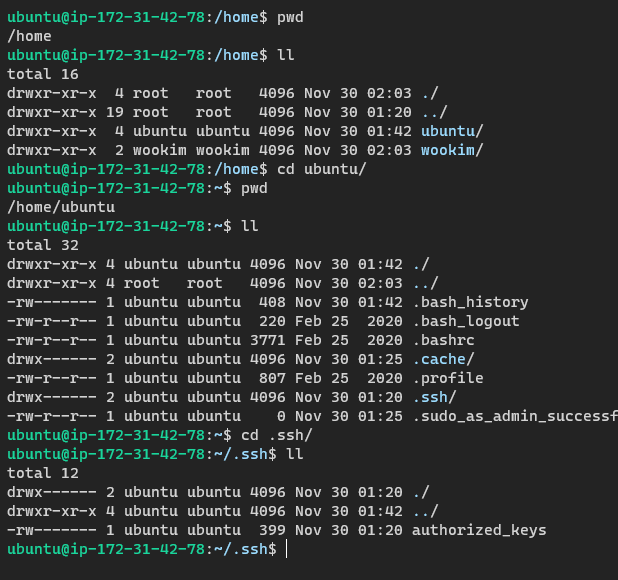
/home/ubuntu/.ssh 폴더에 authorized_key가 보일것이다.
이 키가 지난 시간에 주구장창 이야기한 키페어의 퍼블릭 키이다.
cat으로 해당 파일을 읽어보자
cat authorized_keys
이렇게 퍼블릭키가 출력된다.
해당 키를 새 계정의 .ssh폴더에 복사할 것이다.
sudo cp authorized_keys /home/<계정>/.ssh/authorized_keys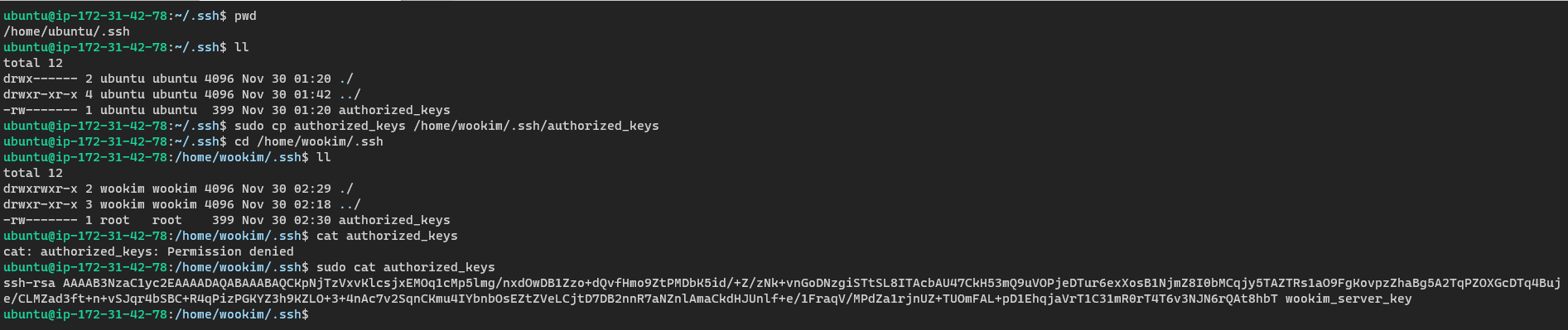
이후 확인하는 명령어는 해당 폴더 경로로 이동한 후
cat authorized_keys 치면 위처럼 키가 출력된다.
다만 ! cp 명령어 실행 주체가 sudo로 했기에 authorized_keys의 주인은 root이다.
해당 파일의 소유자는 새로 생성한 계정이어야 하므로 권한을 설정해야줘야 한다.
ubuntu 계정으로 로그인 하고 /home/새계정/.ssh/ 이동한다.
chown <계정> authorized_keys
su <계정>
# 비말번호
chmod 400 authorized_keys이 후 새로 생성한 계정으로
이제 퍼블릭키를 등록했으니 다음 작업은
본인의 윈도우(로컬)의 config 파일에 계정정보를 추가하는 것이다.
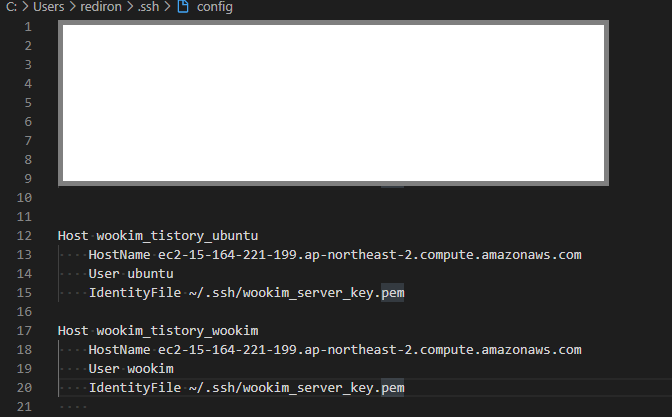
지난 포스트에 굉장히 자세히 다루었다.
위와 같이 계정정보를 추가한다.
이후 윈도우 터미널에
로그인을 원하는 계정의 host이름을 쓰면된다.
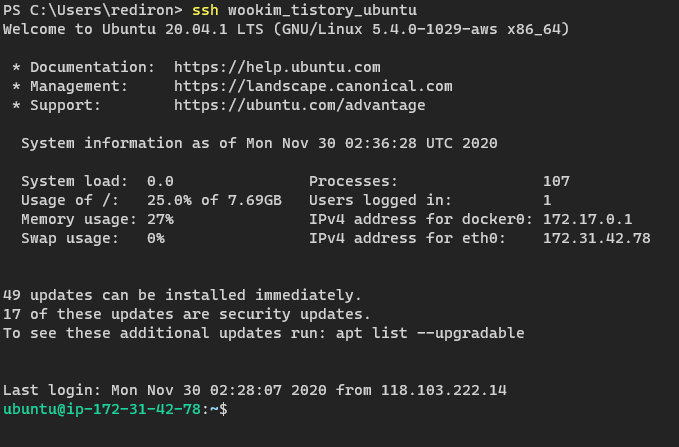
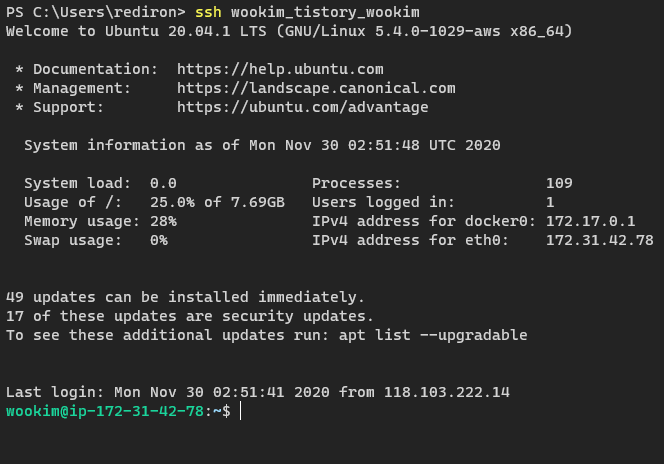
각기 다른 host이름으로 다른 유저로 EC2에 바로 접속 할 수 있다.
정리하자면
파이썬, 도커, 계정 생성 및 ssh 접속 설정을 마쳤다.
'programming language > DevOps' 카테고리의 다른 글
| AWS 프로젝트 올리기 (9) (3) | 2020.12.10 |
|---|---|
| AWS 프로젝트 올리기 (8) (0) | 2020.12.09 |
| AWS 프로젝트 올리기 (6) (0) | 2020.11.28 |
| 윈도우 터미널을 이용해 EC2 접속하기 (5) (39) | 2020.11.26 |
| AWS SSH 설정과 EC2 실행 (4) (0) | 2020.11.25 |




