| 일 | 월 | 화 | 수 | 목 | 금 | 토 |
|---|---|---|---|---|---|---|
| 1 | 2 | 3 | 4 | 5 | ||
| 6 | 7 | 8 | 9 | 10 | 11 | 12 |
| 13 | 14 | 15 | 16 | 17 | 18 | 19 |
| 20 | 21 | 22 | 23 | 24 | 25 | 26 |
| 27 | 28 | 29 | 30 |
- AWS ssh
- AWS 프로젝트
- 라이프해킹스쿨
- AWS 키페어
- CI/CD
- spring multi thread
- spring async
- AWS 프로젝트 올리기
- ssh
- 자바 스트림
- 창업 마인드
- vscode
- 창업형인간
- 스트림 예제
- java Optional
- optional
- java null 처리
- Optional 사용법
- AWS S3
- github CI/CD
- dockerfile
- 비주얼 스튜디오 코드
- @async
- AWS
- 창업형인간되기
- 마인드
- java stream
- 창업
- Visual Studio Code
- AWS EC2
- Today
- Total
Wookim
AWS SSH 설정과 EC2 실행 (4) 본문
자 지난시간에 EC2에 접속하기 위한 규칙을 알아보았다.(ssh와 프라이빗키, 퍼블릭키)
서두가 길었으니 바로 진행해보자.

위 하면에서 "기존 키 페어 선택" 드롭 박스를 선택하면 2가지가 추가되는데,
우리는 맨 처음 접속을 할것이기에, "새 키 페어 생성"을 선택하자.
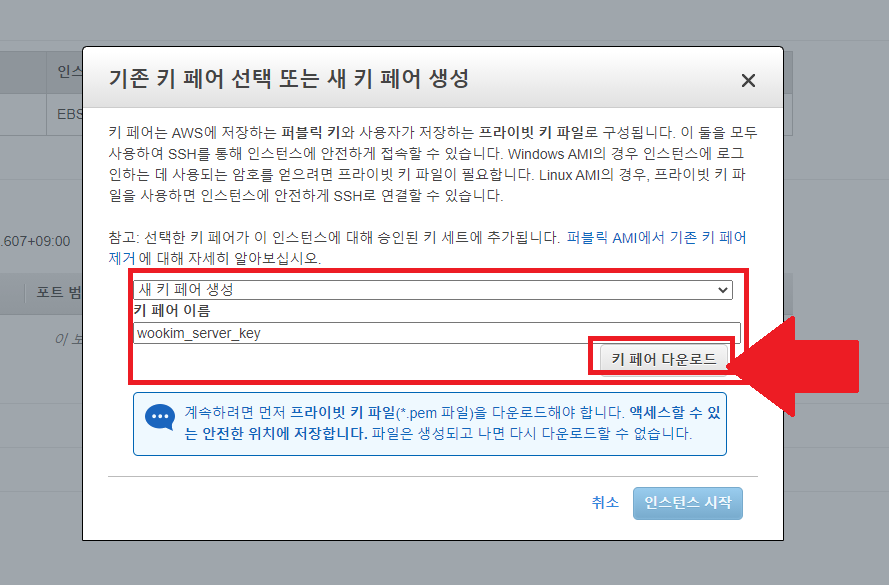
선택 했다면 키 페어의 이름을 작성하고 키 페어 다운로드 버튼을 클릭하면,
주구장창 이야기한 프라이빗 키가 다운된다.
이 다운로드한 키는 아주 아주 중요하다!!!
절대로 관리를 소홀히 하지 말것!!!!
잃어버리면 골치 아파지니까 꼭 따로 중요한 폴더인곳에 옮기고 관리 하도록!!!!!
필자는 컴퓨터 하드 드라이브에 새 폴더를 만들고 옮겨두어따.
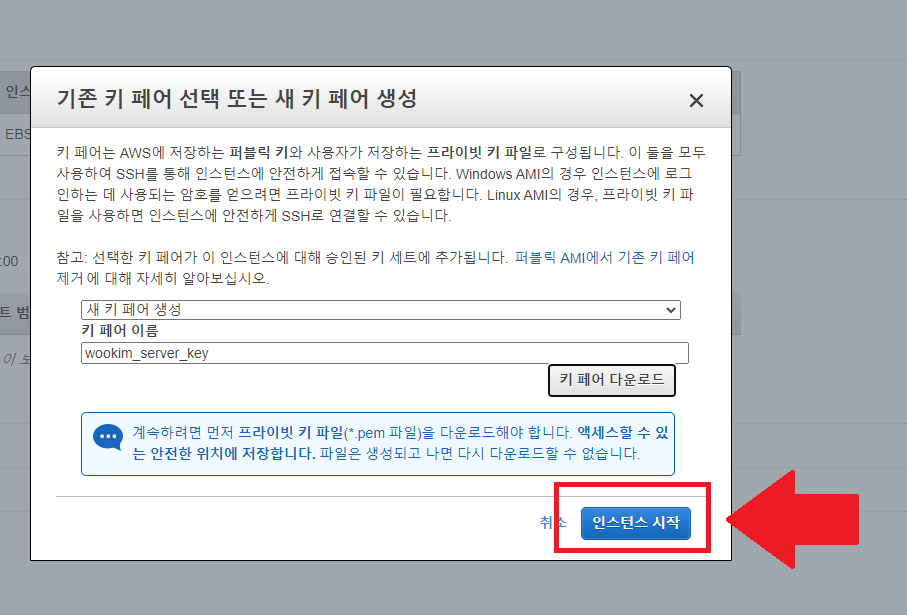
키를 다운받았다면 위 사진처럼 인스턴스 시작 버튼이 활성화 된다. 클릭해보자.
직후의 화면을 저장하는 것을 까먹었다...
인스턴스 대시보드를 찾기위한 과정을 설명으로 대체한다.
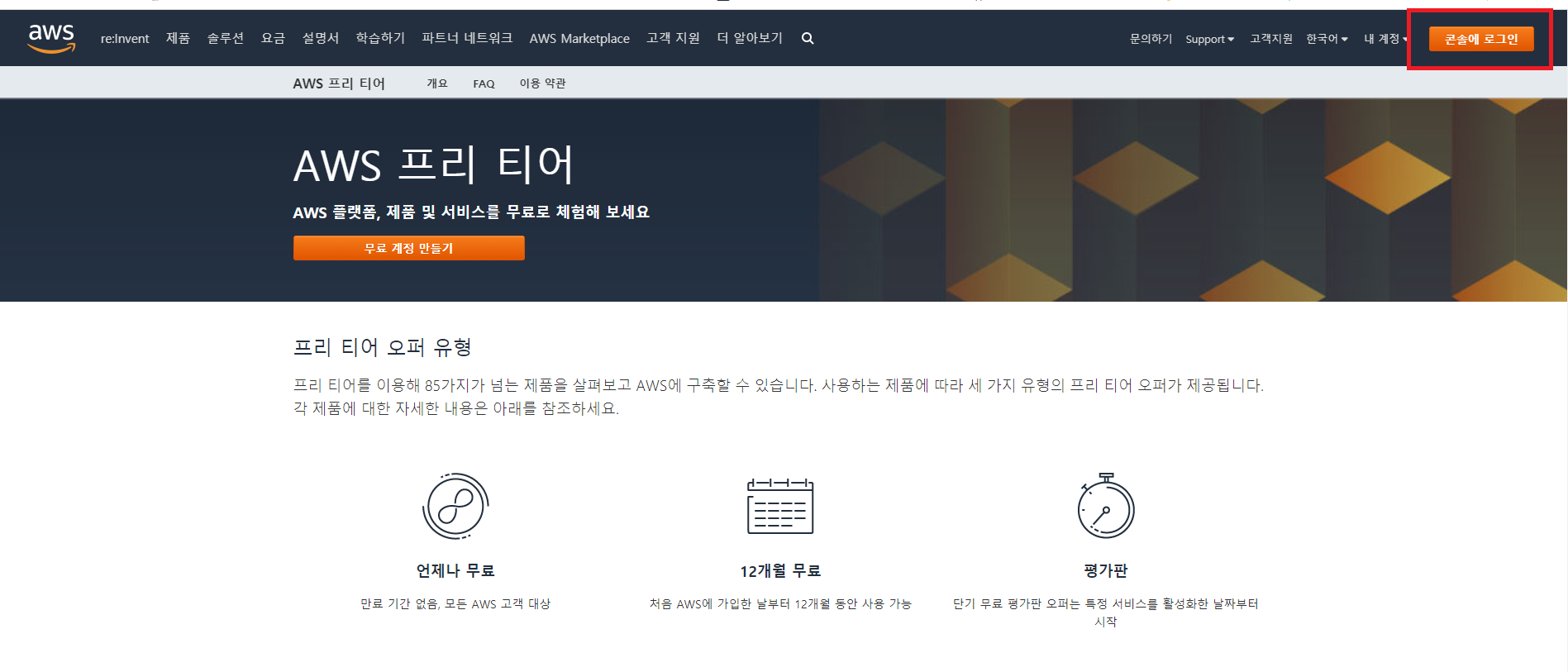
aws에 접속해서 로그인 하고 우측 상단 주황색의 콘솔에 로그인 버튼 클릭!
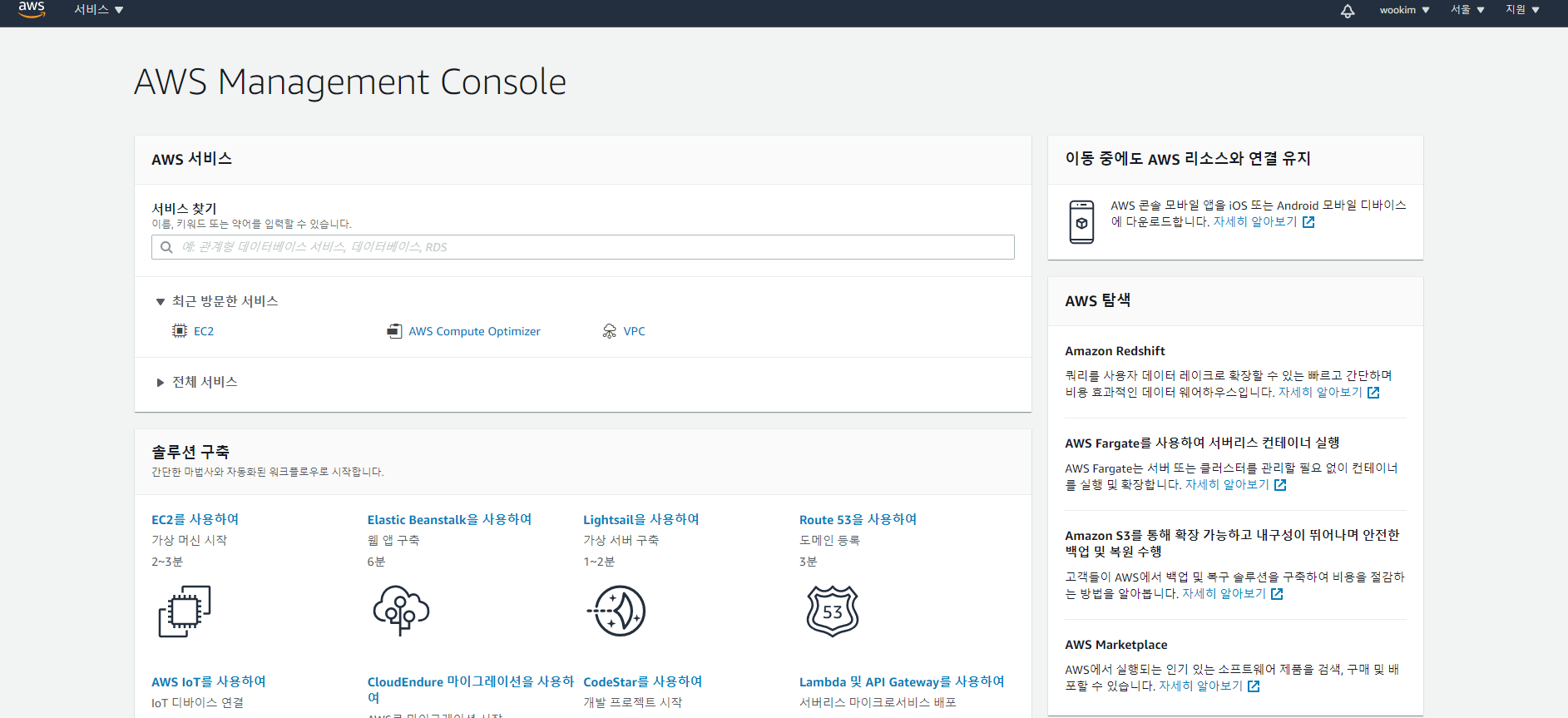
콘솔창 등장
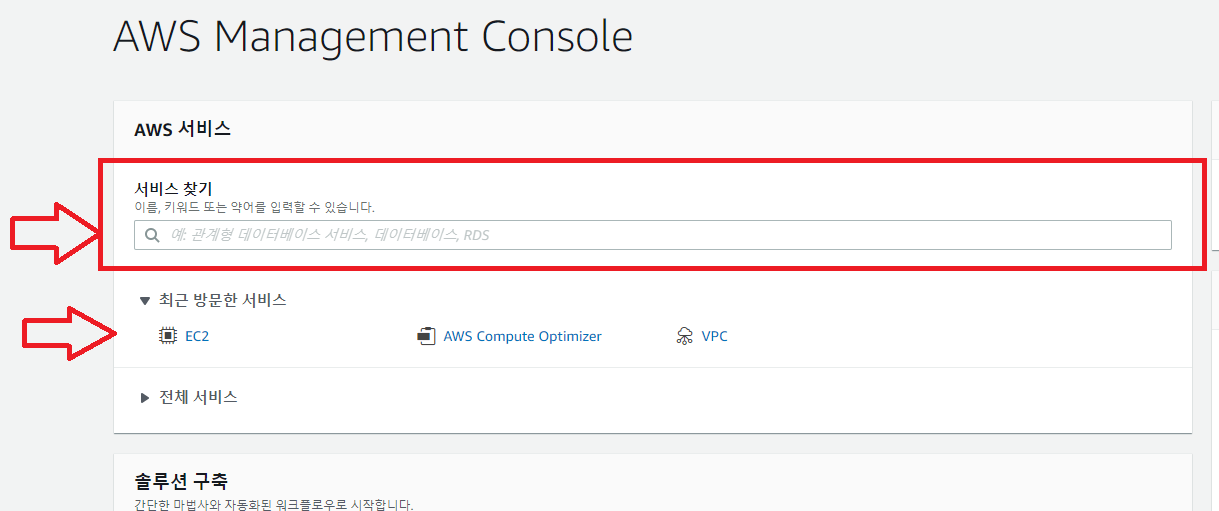
1. 서비스 찾기에서 EC2를 검색하거나,
2. 최근 방문선 서비스 EC2를 선택해보자
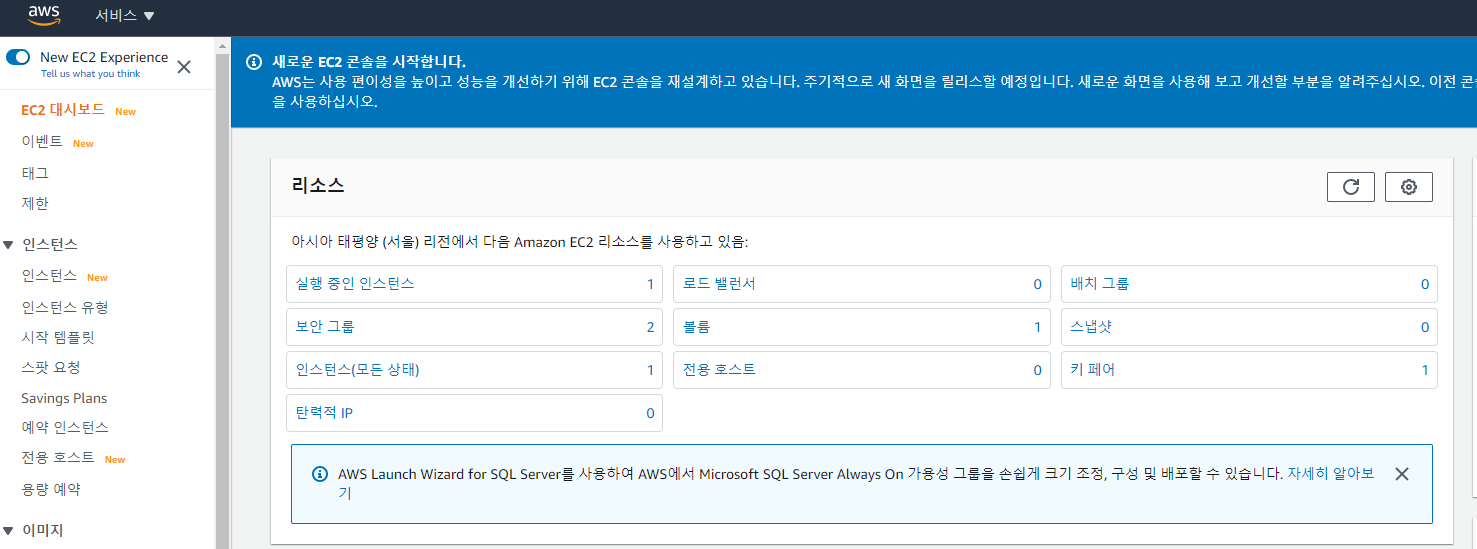
이런 화면이 나온다! 좌측의 인스턴스 유형위의 인스턴스를 클릭하자
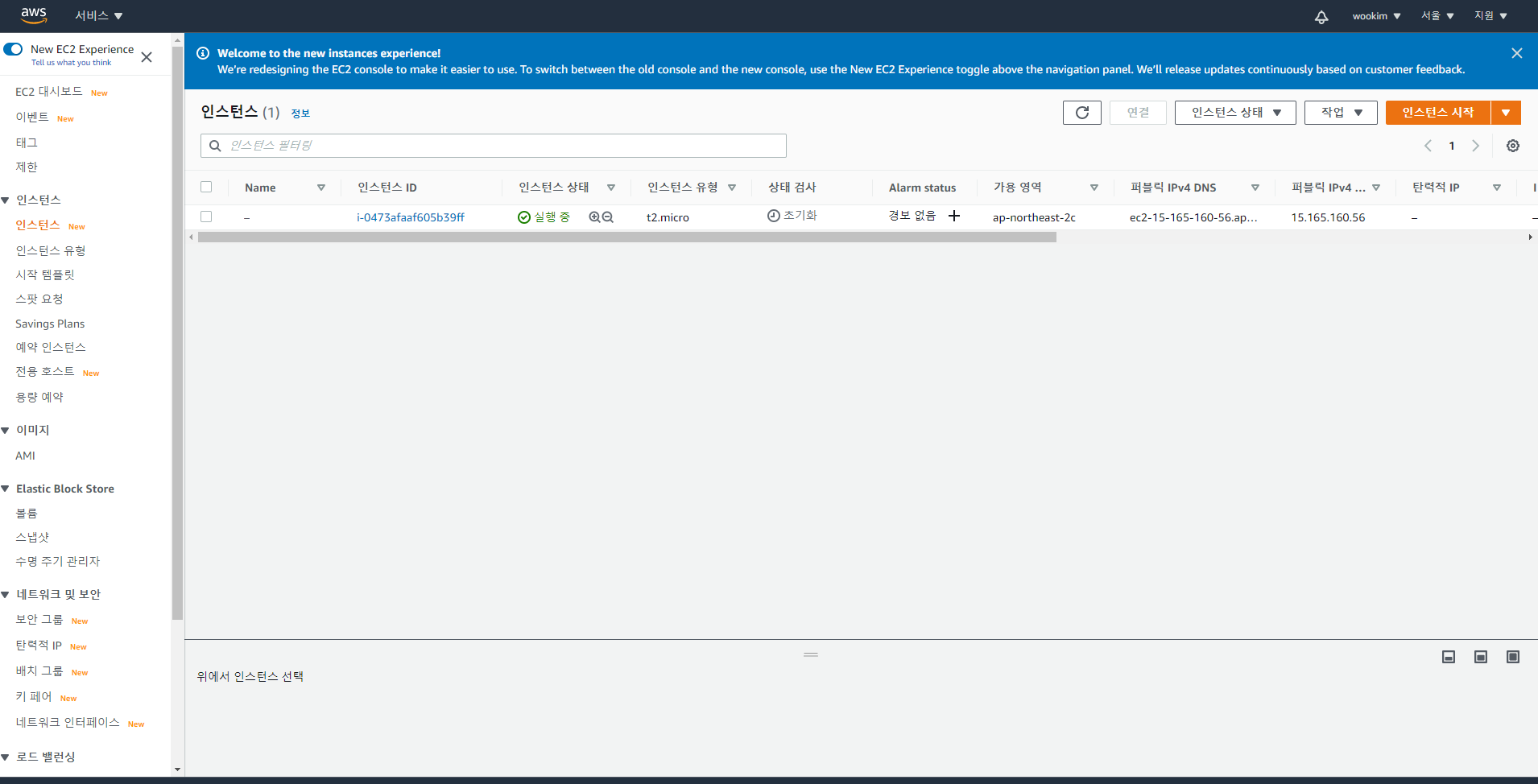
아 드디어 컴퓨터 켰다. ㅋㅋㅋ
글쓰는건 정말 힘들다...
좋아유 한번만...
'programming language > DevOps' 카테고리의 다른 글
| AWS 프로젝트 올리기 (6) (0) | 2020.11.28 |
|---|---|
| 윈도우 터미널을 이용해 EC2 접속하기 (5) (40) | 2020.11.26 |
| AWS와 SSH (3) (0) | 2020.11.25 |
| AWS EC2 생성하기 (2) (0) | 2020.11.25 |
| AWS 회원가입 (1) (1) | 2020.11.25 |



